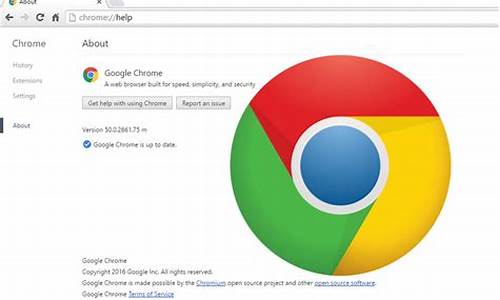chrome 多个标签切换快捷键(chrome全屏切换标签)
硬件: Windows系统 版本: 241.4.0312.796 大小: 46.48MB 语言: 简体中文 评分: 发布: 2024-08-20 更新: 2024-10-16 厂商: 谷歌信息技术
硬件:Windows系统 版本:241.4.0312.796 大小:46.48MB 厂商: 谷歌信息技术 发布:2024-08-20 更新:2024-10-16
硬件:Windows系统 版本:241.4.0312.796 大小:46.48MB 厂商:谷歌信息技术 发布:2024-08-20 更新:2024-10-16
跳转至官网

在Chrome浏览器中,我们可以通过多个标签页来同时浏览多个网页。这篇文章将详细介绍在Chrome浏览器中如何使用多个标签切换快捷键。
步骤一:打开Chrome浏览器
我们需要打开Chrome浏览器。在Dock栏中找到Chrome浏览器的图标,双击打开即可。
步骤二:创建新标签页
在Chrome浏览器中,按下Command + T组合键即可创建一个新的标签页。如果需要创建更多的标签页,可以按下Shift + Command + T组合键。
步骤三:使用多个标签切换快捷键
在Chrome浏览器中,按下Command + Tab组合键即可切换到下一个标签页。如果需要切换到上一个标签页,则按下Shift + Command + Tab组合键。这样一来,我们就可以方便地在不同的标签页之间进行切换操作了。
步骤四:关闭标签页
在使用完某个标签页后,我们可以选择关闭该标签页。在Chrome浏览器中,点击右上角的三个点图标,选择“关闭标签页”选项即可关闭当前标签页。如果需要关闭所有标签页,则点击右上角的三个点图标,选择“关闭所有标签页”选项即可。
通过以上步骤,我们就成功地使用了Chrome浏览器中的多个标签切换快捷键完成了标签页的切换操作。这样一来,我们就可以方便地在不同的网页之间进行切换,而不用手动关闭和打开标签页。希望这篇文章能够帮助到您。